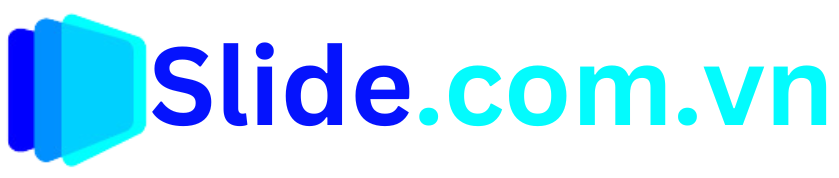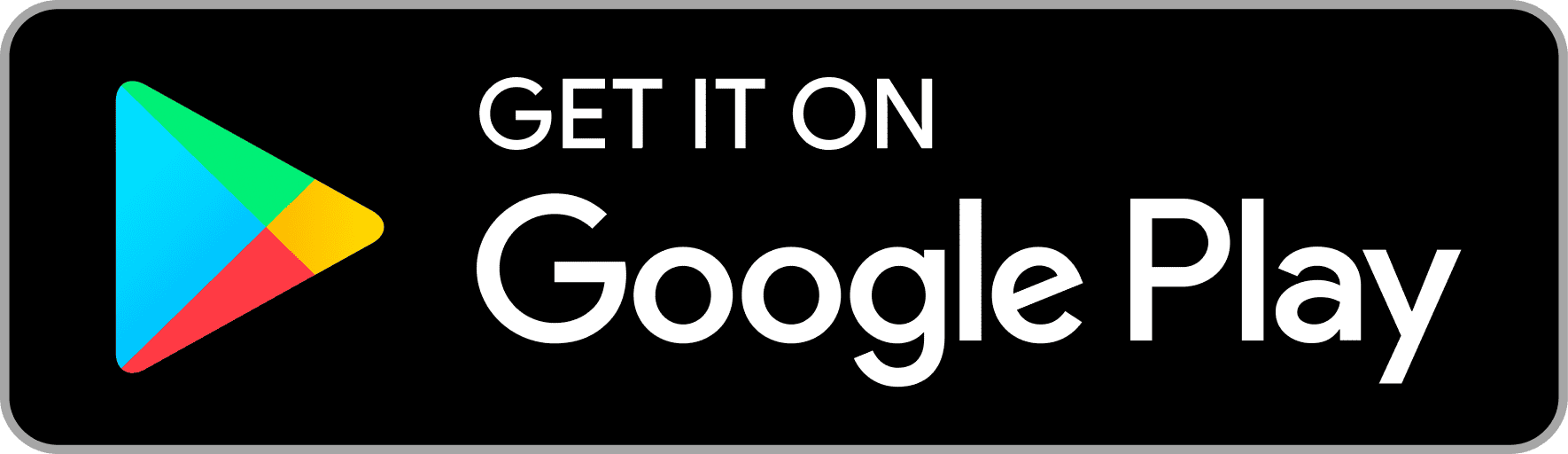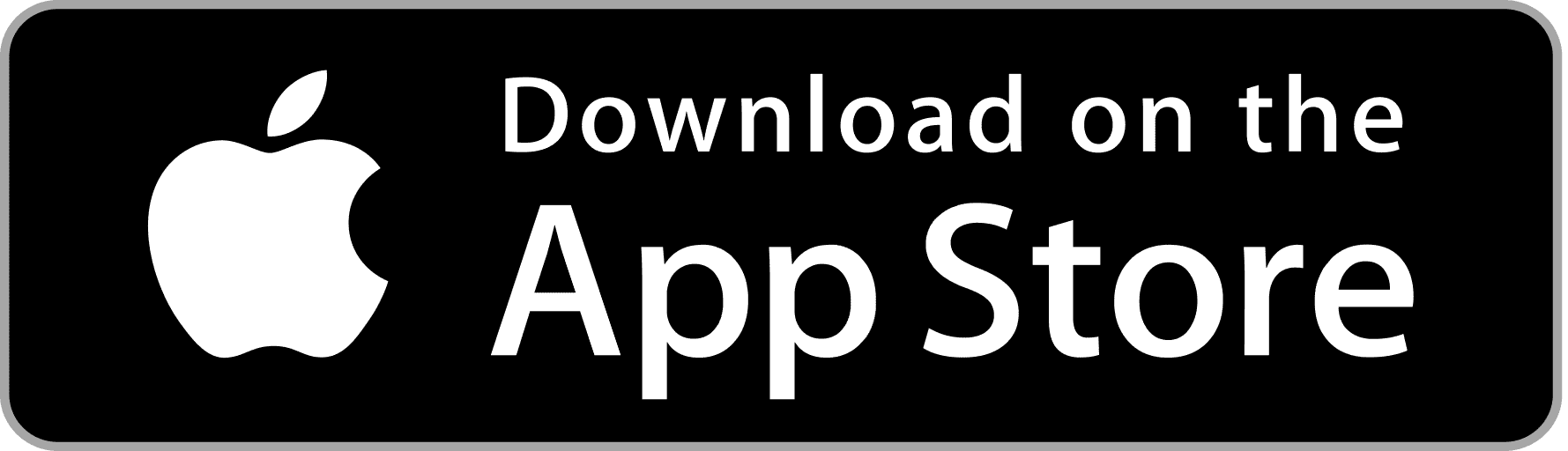Template trong Powerpoint chắc hẳn bạn cũng đã từng nghe qua rất nhiều và thậm chí có bạn đã sử dụng nhiều lần nhưng vẫn chưa nắm rõ bản chất của Template là gì. Bài viết dưới đây sẽ cung cấp đầy đủ về template và cách tạo một Template được thực hiện như thế nào. Hãy cùng tìm hiểu cùng slide.com.vn nhé!
Template là gì?
Đầu tiên phải hiểu Template là gì trước đã thì khi tạo template sẽ tốt hơn.
Template được hiểu là một tệp mà trong đó đã được xây dựng bố cục cũng như là màu sắc và layout cụ thể. Nói một cách đơn giản hơn thì template là một bài mẫu để người dùng có thể sử dụng và chỉnh sửa dựa theo cái bài mẫu đó.
Template trong Powerpoint
Template trong Powerpoint có rất nhiều dạng khác nhau và nhiều sự lựa chọn cho bạn. Bạn có thể sử dụng các template có sẵn trong Powerpoint hoặc tự thiết kế riêng cho mình những template riêng biệt, độc đáo.
Cách tạo Teamplate Powerpoint bằng Slide Master
Bước 1. Bạn cần mở một trang Powerpoint trắng để tiến hành các bước tiếp theo.
Bước 2. Trên thanh menu chính, bạn chọn mục View, rồi sao đó chọn Slide Master.
Bước 3. Sau đấy bạn sẽ nhìn thấy rất nhiều gợi ý định dạng trang ở phía bên trái của màn hình. Bạn chọn định dạng cho các slide có trong template đó. Lúc này bạn chỉ có thể thay đổi định dạng chứ không thể thay đổi nội dung trang.
Bước 4. Sau khi tạo định dạng, bạn sẽ có thể thay đổi nền cho template của bạn bằng cách vào Background Styles hoặc chọn Slide Master rồi chọn Background Styles và chọn Format Background.
Bước 5. Bạn chọn thẻ Fill trong hộp thoại và chọn tiếp Picture or texture fill. Sau đấy bạn chọn File… để tải hình ảnh mà bạn muốn. Tiếp theo chọn Apply All để áp dụng vào template.
Bước 6. Tạo bìa cho Template của bạn. Trang bìa là slide thứ hai trong Slide Master, bạn có thể tùy chỉnh trong hộp thoại Format Background.
Bước 7. Sau khi hoàn thành xong thì bạn chọn Slide Master, rồi sau đó chọn Close Master View để đóng cửa sổ thiết kế lại và tiến hành lưu template.
Sử dụng Template trong Powerpoint bằng Themes
Bước 1. Trên menu chính, chọn mục Design rồi sao đó chọn Themes, mỗi hình ảnh hiện ra đang biểu thị cho một Themes. Bạn có thể xem nhiều hơn bằng cách chọn vào dấu mũi tên đi xuống nằm ở bên phải để hiển thị hết các Themes.
Bước 2. Bạn chọn Themes mà mình ưng ý và áp vào cho bài thuyết trình.Sau đấy bạn vẫn có thể đổi bằng cách vào thẻ Design để chọn lại Themes khác.
Lợi ích của việc sử dụng Template
- Giúp tiết kiệm được thời gian cho bạn trong việc thiết kế slide thuyết trình
- Tiết kiệm được công sức suy nghĩ bố cục và layout bài thuyết trình
- Dễ dàng cập nhật và có thể thay đổi theo ý thích.
Bài viết trên đây đã cập nhật đầy đủ cách để bạn có thể tạo và sử dụng Template ở trong Powerpoint nhằm giúp bạn đạt được những hiệu quả tối ưu nhất trong bài thuyết trình. Bài viết chia sẻ tương đối ngắn nhưng rất hữu ích. Hãy cùng tạo ra những Template đặc sắc và không kém phần chuyên nghiệp nhé. Cảm ơn các bạn đã đọc đến cuối bài viết. Chúng tôi hy vọng bạn sẽ hứng thú với những lợi ích chúng tôi mang lại và đồng hành cùng slide.com.vn nhiều hơn nữa!